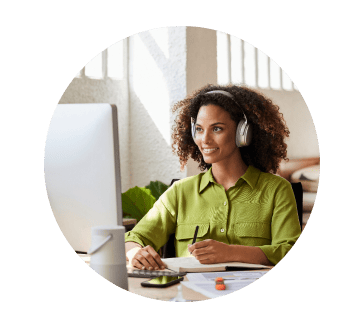Solutions to empower all who serve children with diverse needs.
Expand access to services and engage students in new ways with our award-winning technology and network of expert clinicians.
Interested in working remotely? Join our clinical network
6M+
sessions delivered
2000+
clinicians in our network
~ 10,000
schools supported
Work on your own terms. Reach the students who need you most.
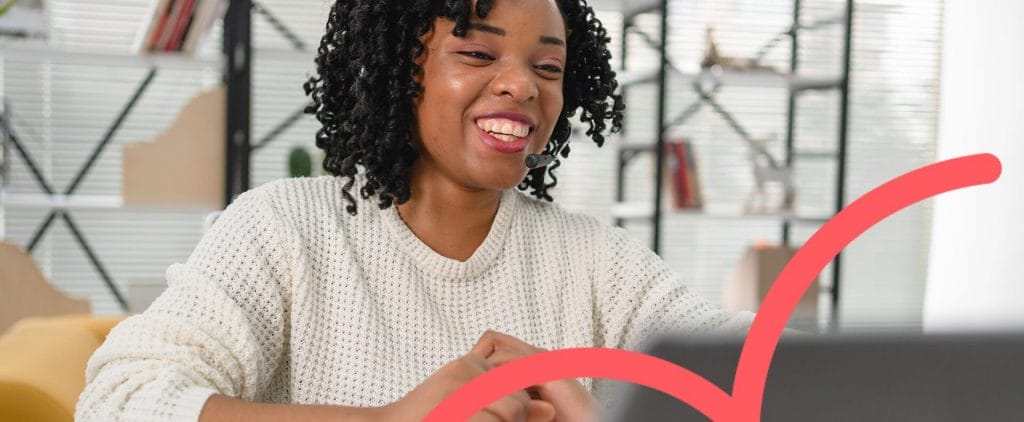
We are here to empower you. As the leading provider of live, online therapy and evaluation services in PreK-12 schools, Presence offers more income opportunities, a large community of support, and flexible scheduling options.
Empowering clinicians to love their work
Elevate your service delivery and work on your own terms with our digital therapy platform and teletherapy career opportunities.
Teletherapy services
Ease your caseloads. Get through backlogs. Cover staffing gaps.
Partner with Presence to augment your team with our licensed clinicians. Evaluate and provide therapy to every student with continuity.
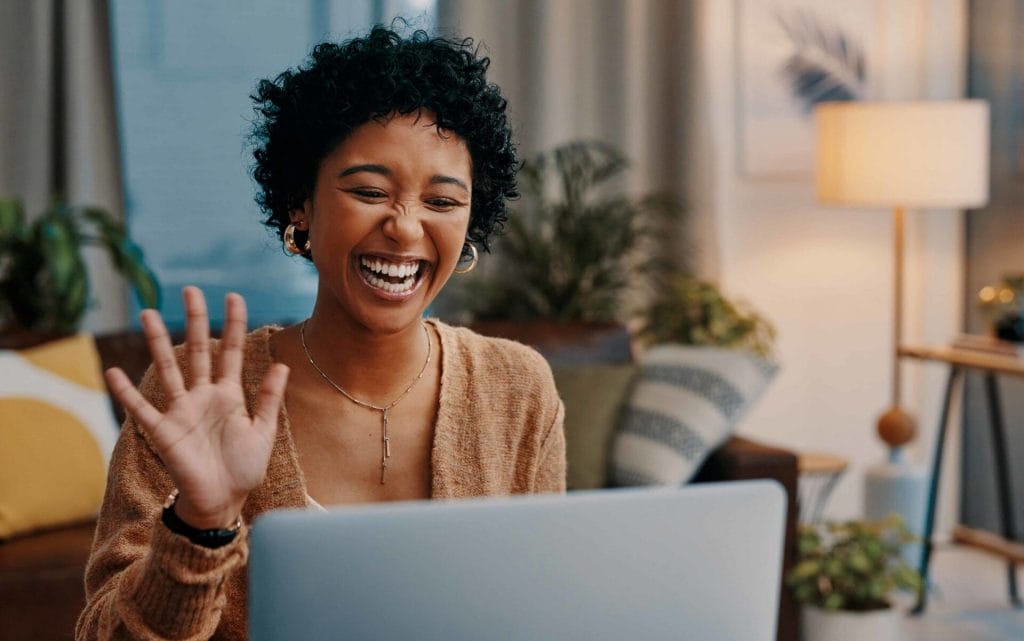
Therapy platform
Work on the digital platform designed by clinicians, for clinicians.
Spend more time doing what you love. Our modern therapy platform does your heavy lifting, providing tools for scheduling, documentation and planning along with a curated library of assessments, games and therapy activities, letting you focus on engaging with the children you serve.
Ahead of the curve

Schedule a free consultation
Discover how you can optimize your special education and counseling services by partnering with Presence.
Don’t see what you need? Contact us